
#MAC SCREEN RECORDING WITH AUDIO MOJAVE PROFESSIONAL#
And of course there are third party options available for screen recordings too, some of which may be desirable for professional users. Technically speaking, the QuickTime approach still works on newer Macs as well, but with the built-in video recording tools like this in the latest version of MacOS, they just aren’t as necessary to use the QuickTime approach.
#MAC SCREEN RECORDING WITH AUDIO MOJAVE MAC#
This is obviously geared for the Mac and with newer MacOS releases, but if you’re using an older Mac, you can still record your screen too, you’ll just need to use QuickTime to do it.
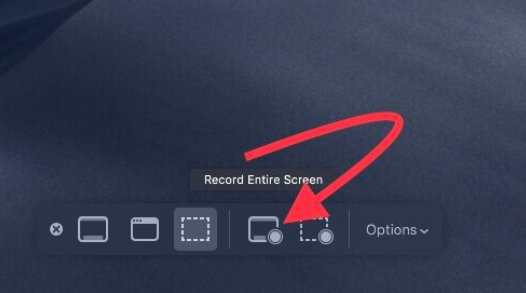
One other trick that’s useful to know if you hit the Command + Shift + 5 combo to bring up the screen recording and screenshot toolbar but decide you don’t need it, you can close that toolbar by pressing the (X) button in the toolbar itself, by hitting the Escape key, or by hitting Command + Period. You’ll also find some other nifty settings for screenshots in that Options menu, including the ability to toggle thumbnails on and off, whether or not to show the mouse cursor in screen recordings and shots, a timer delay to start the recording, and more. You can also preemptively change where a recording is saved by pressing Command + Shift + 5 on your keyboard and then clicking “Options”. Right-click (or control + click) the preview that appears in the bottom-right corner of the screen immediately after ending the recording, and you’ll find sharing options available. If you’d like to share, delete, or edit the screen recording you can do so easily.

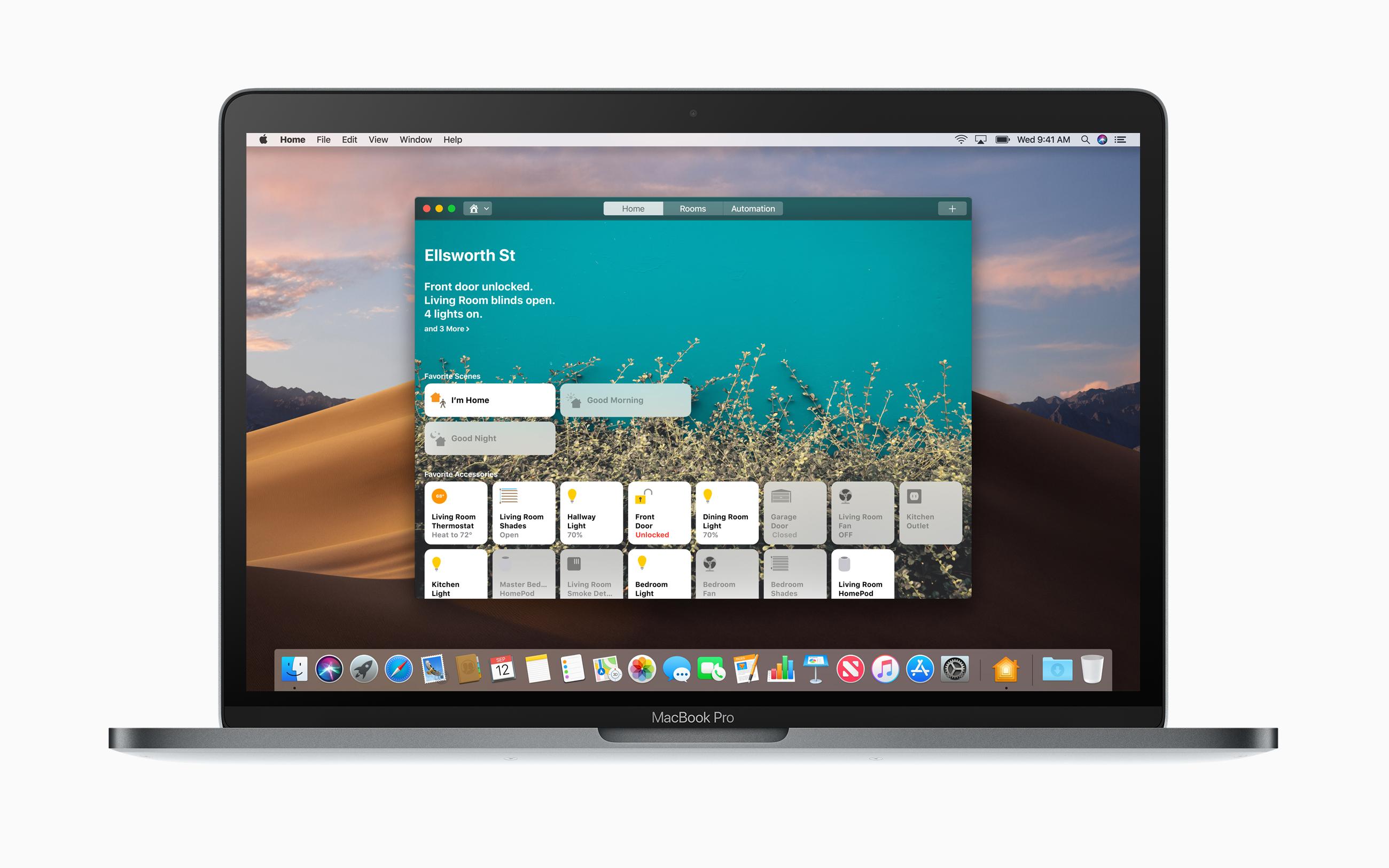
Sure, if you need to do any fancy editing or add any whizbang effects, you’re probably going to need to look elsewhere.


 0 kommentar(er)
0 kommentar(er)
